Creating a project plan in Microsoft Project isn’t difficult at all.
This article will teach you how to create a simple project plan using a real project example.
Some basic configuration before you start
Before you create a schedule, you need to make two important changes in your settings:
Setting change 1: Make Auto Scheduling the default
o to File –> Options
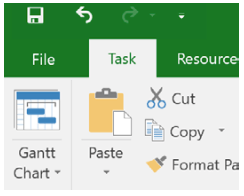
Make sure to set Auto Schedule for new tasks:
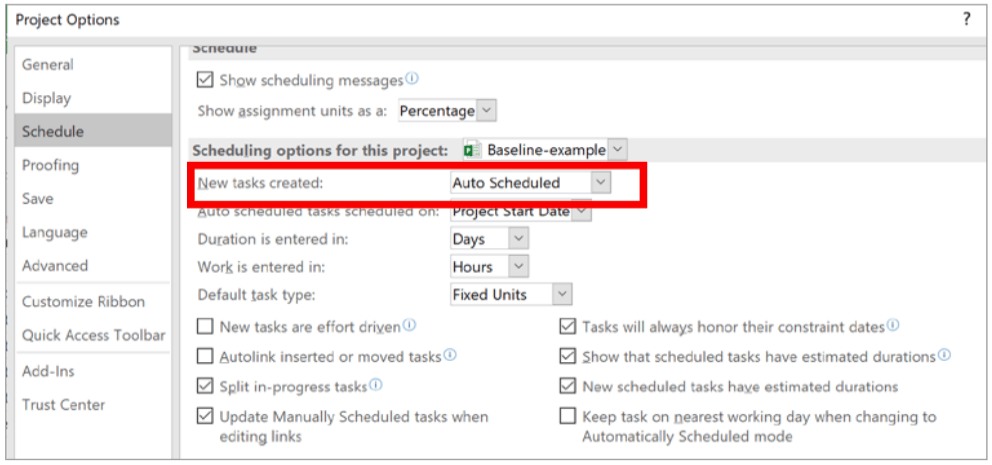
What does Auto Scheduled mean?
It means that new tasks will be scheduled automatically based on your project start date (or end date). More specifically, Project will determine the optimal start and end date for each task automatically, which is what we want (why would we use a computer-based scheduling tool if we would not want to automate the scheduling? Read more about manual vs. automatic scheduling in Project.)
Close the window. At the bottom left corner of the screen it should look like this:

Setting change 2: Enable immediate calculation
We want Microsoft Project to re-calculate the project schedule immediately after we make a change. This ensures the data you see is always up to date. Unless you run a mega-project, leave the setting enabled.
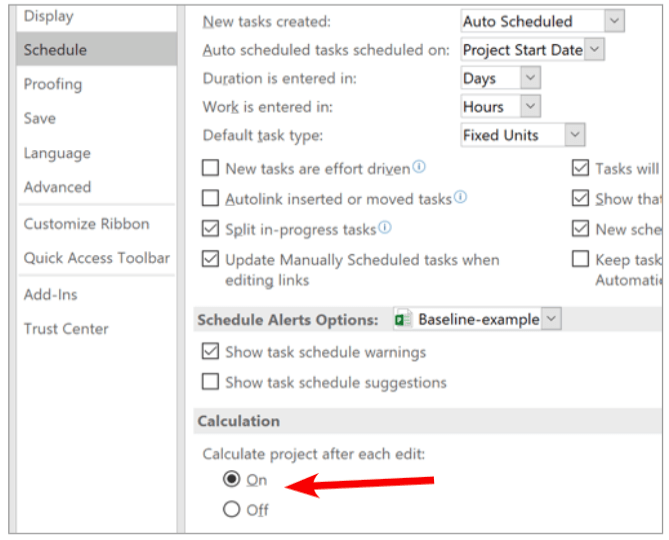
Now, let’s schedule a simple project!
Our sample project: We are setting up our own business. We have picked a business idea and now we need to go from writing a business plan to a fully established business. For these steps, we are going to create a project plan.
Step 1: Create a new project
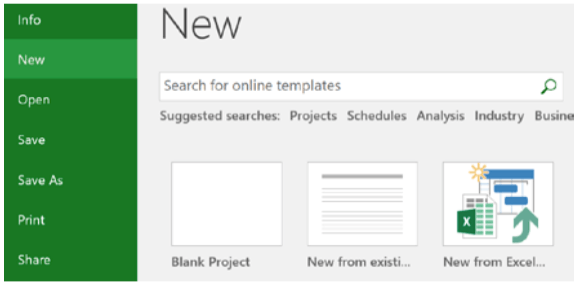
Choose Blank Project.
You will see a blank window.
First, let’s create a Project Summary Task. This is like an overall “wrapper” task that contains our entire project.

Here’s what you should see:

Give your project a suitable name:

Don’t worry about the duration and the dates – we’ll take care of this later.
Step 2: Enter a project start date
You need to tell Project the date at which the project officially starts.
To set the project start date, open the Project tab and click Project Information:

Enter the project start date (in our example: 14th September 2020):
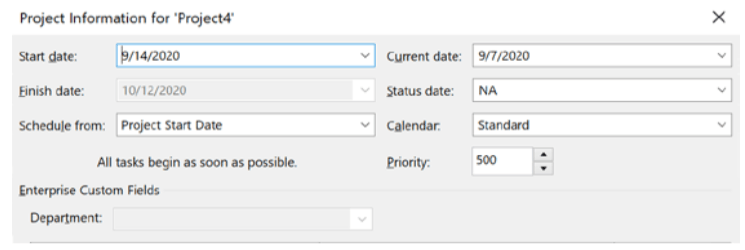
Note: You can decide whether you want Microsoft Project to schedule your project forward from a specific start date or backward from a desired end date. If you already have committed to a golive date and want to know by when you need to begin work, then chose Schedule from Project End Date to trigger the backward planning. For this example, we want to base our schedule on a start date of 14th September 2020.
Press OK after you’ve entered the project start date. You can see now the start date for our tasks is 14th September 2020.
Step 3: Enter the list of tasks
In this project, we need to accomplish the following tasks:
- Create business plan
- Get business license
- Set up bank account
- Get funding
- Pick a business location
- Set up office equipment and furniture
- Hire team
- Run promotion
If you look at the list, you notice that the tasks must be performed in a specific order. There are also some dependencies between the tasks.
For example, we can’t get a bank account without having a business license. We also can’t get funding (i.e. a bank loan) without having a business license. And of course we need the money to hire people for our store. So, everything is connected with each other.
Now let’s enter those tasks into Microsoft Project.
Enter the tasks into the table next to the Gantt view:
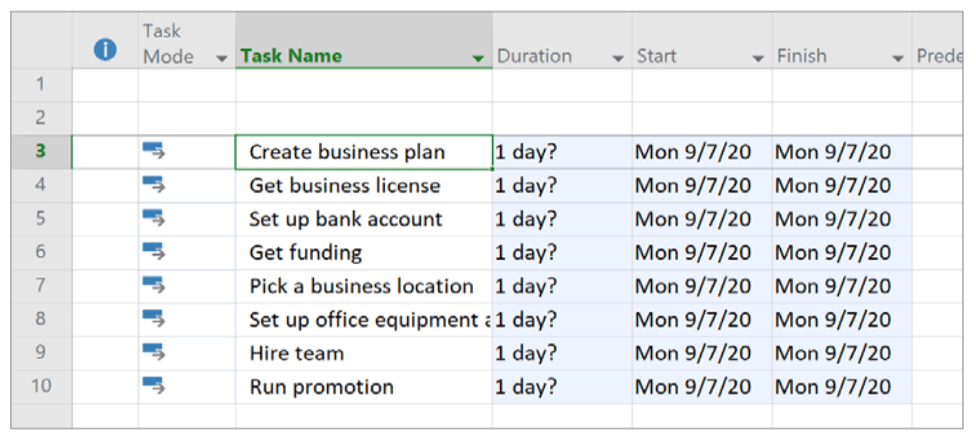
At this stage, Project doesn’t have all the information it needs to create a schedule. It doesn’t know how long each task is going to take. Therefore the Duration column has a question mark and the start and finish dates aren’t correct yet.
Let’s continue. You now need to “link” all tasks in the right order and enter the estimated durations.
Step 4: Enter task durations
Now, tell Project how long each task is going to take. What you enter here is the duration of the task, which is not the same as the effort. Duration is the total timespan until a task is finished. Effort (in Project, effort is called Work) is the amount of actual working time.
Enter the estimated duration in the duration column. Tip: you can either use the up/down ar- rows to change the values or enter for example “3d” to specify 3 days or “2w for 2 weeks of duration.
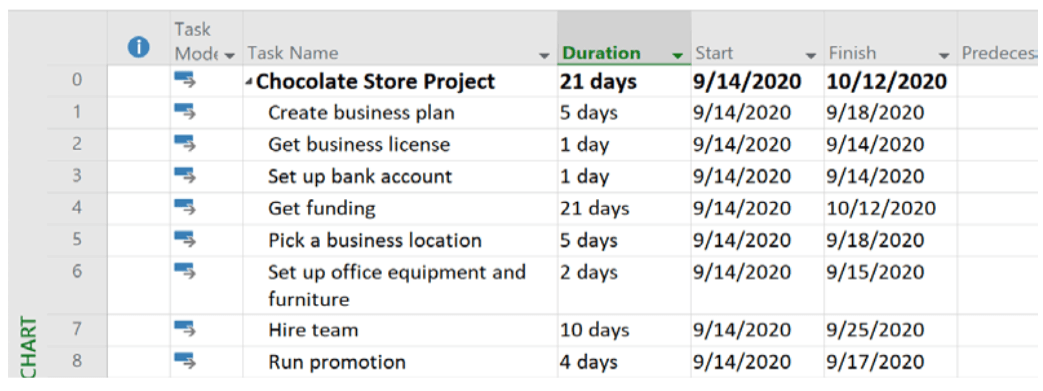
Step 5: Link tasks in the right sequence
As I mentioned before, tasks should be performed in a specific order. And we want to show this order in Project. Let’s link the tasks one after each other.
There are two ways how you can link tasks:
- The first method is to enter for each task which other task should come before it. That is, by defining a “predecessor”.
- The second method is by using the “link” button from the menu
I’ll show you both methods now.
Let’s look at the first two tasks: Create business plan and Get business license.
We could do both at the same time, since we don’t necessarily have to have a business plan to apply for a license. But we want to focus on our business plan, get it done, and then work on the next task. So getting a business license should follow after creating business plan.
To tell Project that getting business license comes after create business plan, you can simply enter create business plan as a predecessor for task Get business license (in the Predecessors column).
The tasks are organized in a way similar to Excel using row numbers. These row numbers are used to identify tasks.
Do the following: In the predecessor column, enter “1” for task #2 (Get business license):
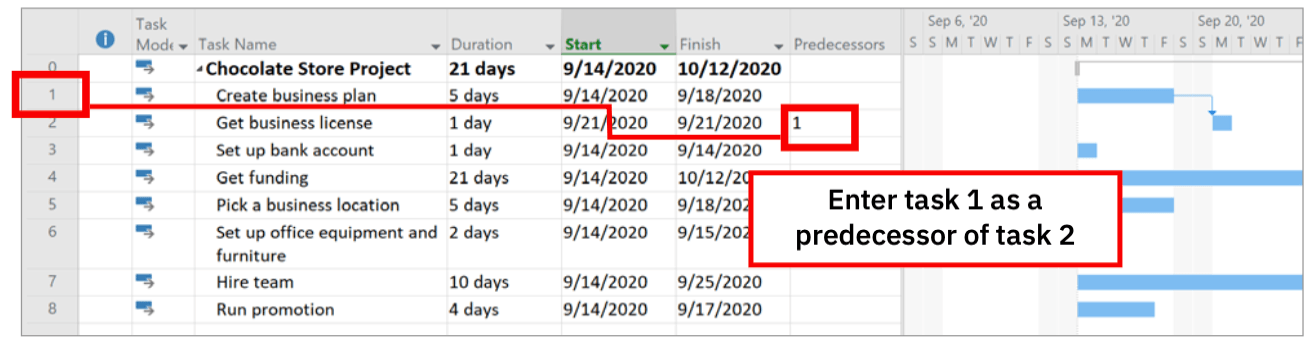
Watch the result: Task “Get business license” is now scheduled right after task “Create busi- ness plan” (look at the blue task bars).
Did you notice that your change immediately changed the Gantt chart on the right side? Also note that Project skipped the weekend because our calendar settings defined that there should be no work on weekends.
Next, we still have to arrange the other tasks in the right order. To do so, I now show you the other way of linking dependent tasks. There is a shortcut in the menu. Select the remaining tasks in rows 2-8, as I have done below:
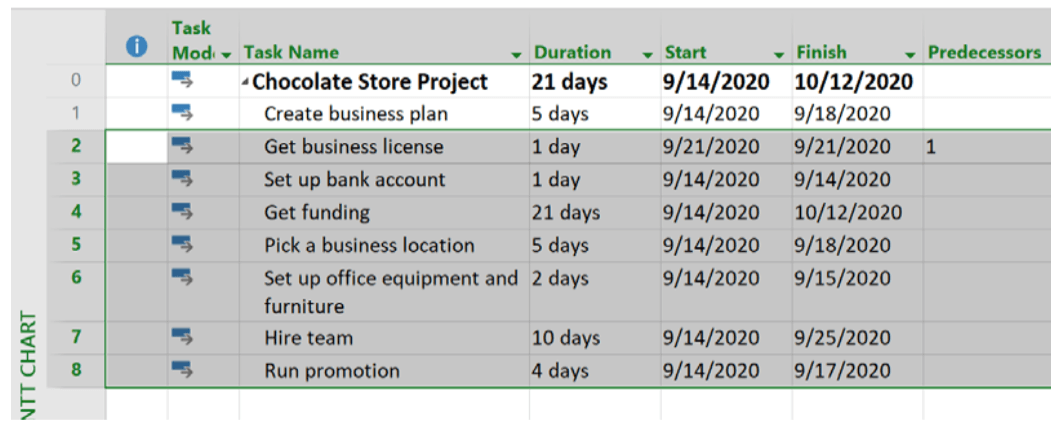
From the Task tab press the link button (watch what happens to the Gantt view!).
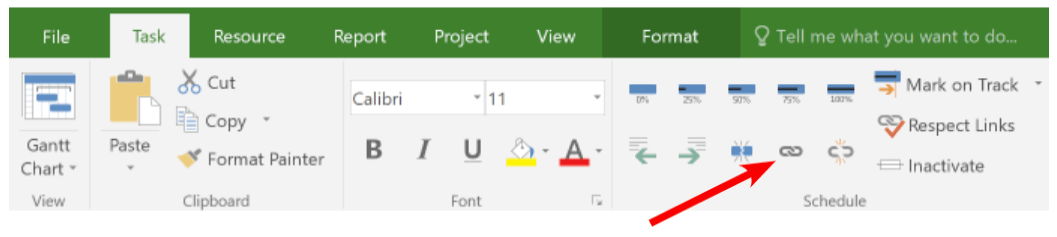
Our tasks are now arranged in the right order, and the Gantt chart is updated:
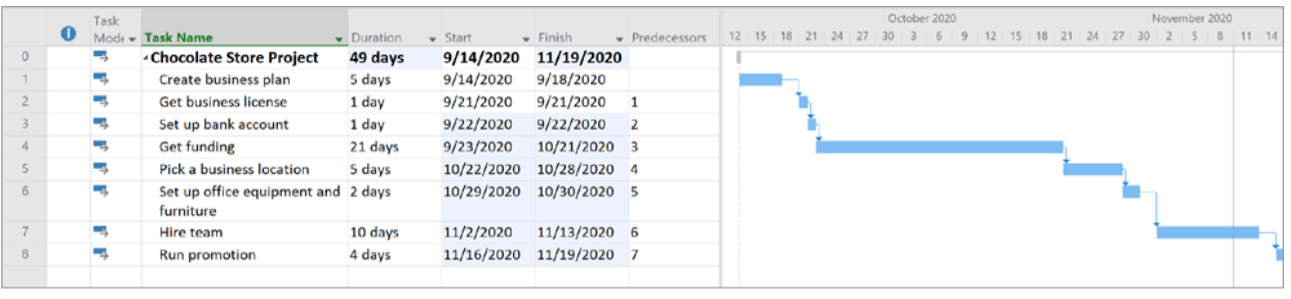
Pro tip: If you have a lot of tasks and you schedule is very wide and want to jump to the respec- tive task in the Gantt view, just right-click on the task and choose Scroll to Task. This will pull up the corresponding task bar.
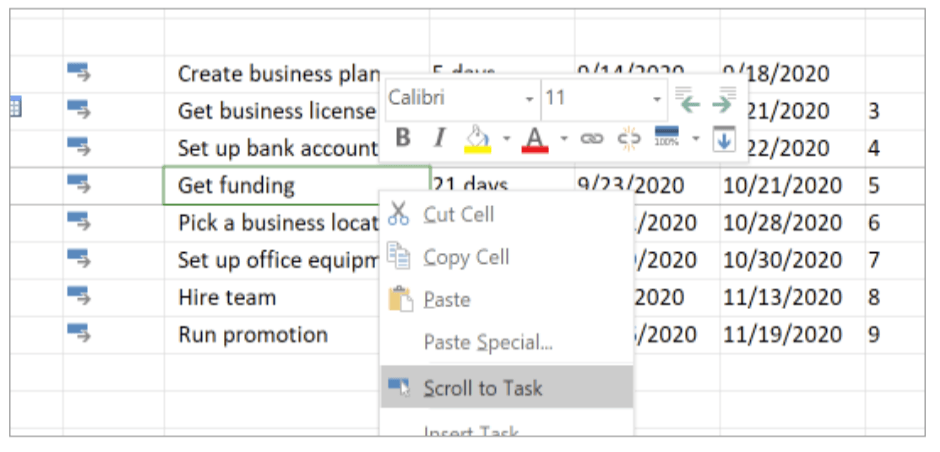
Step 6: Add a milestone to your schedule
In every project you have certain milestones you are working towards. Milestones are certain points in time where some goal must be achieved. For example, a document must be prepared or a component must be finished. We haven’t included any milestone yet, so let’s do that now.
To mark the point where we’ve fully set up our business, create a new milestone named ‘Business fully set up’. How?
You create a milestone by changing a task’s duration to zero (zero days).
Milestones are shown as a grey diamonds:

I didn’t mention this before, but of course you need to schedule the “milestone task” right after the last regular task (Run promotion). For this, you need to enter a predecessor for the milestone task.
The milestone we entered also marks the estimated finish date of the project.
Excellent job! You have now created your first schedule in Project.
If you want to dive deeper into Project, take a look at my e-Book:
Author
-
Hi, I’m Adrian, a Senior Project Manager and the Creator of Tactical Project Manager, where I teach a pragmatic approach to project management. Led large-scale IT and business projects for over 10 years. My goal is to enable you to lead any project with confidence.
View all posts



