In projects with a longer duration, you will have to deal with changes in cost rates. Material prices may go up or a subcontractor may raise their hourly rates. If your project is already in progress and you’ve planned the project on rates that are not valid any more, how can you include the new cost rates into MS Project without changing the cost of tasks that are in the past? I’m going to show you in this article.
The examples in this article are based on Microsoft Project 2016, but it will work also with older versions like MS Project 2013 or newer versions such das Microsoft Project 2019.
Showing a rate increase without affecting past costs
I assume that you want your new rates to become effective from a certain date onwards. Let’s take as an example an external resource who’s hourly rate has been $80/hour until now. But from 1st of September onwards he’ll charge $100 per hour.
We can manage this situation by defining time-dependent rates in Microsoft Project.
Go to the Resource Sheet to change cost rates
First, go to the Resource Sheet and double click on the resource whose rate you want to change.
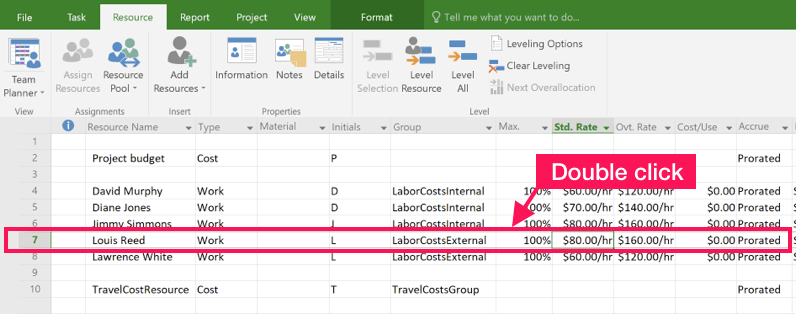
The following window appears. Open the Costs tab and enter in a new line the effective date for the new rate as well as the new rate itself.
In our example, the new rate from 1st of September onwards will be $100/h:
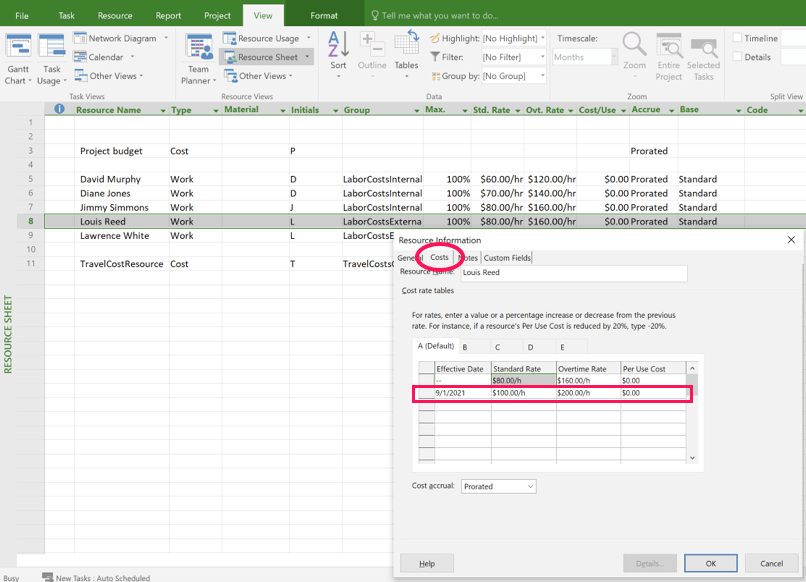
Press OK.
New rates will become effective at the date you entered
Now we are done. The cost rate change will not affect the tasks which lie in the past, and MS Project will not retroactively re-calculate the project costs. The new cost rate will only become effective by the date you entered and the past costs remain unchanged.
We can verify this in our example.
Go to the Task Usage view and select costs to be shown:
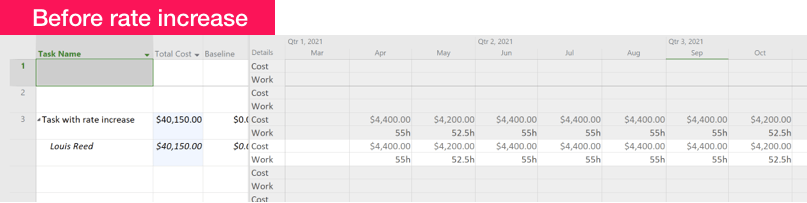
With the new rate for the resource becoming effective per 01-September, the cost report shows an increase from September onwards:
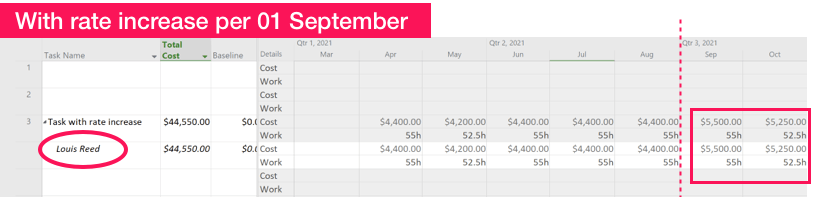
What has happened in this example?
- Our external resource, Louis works about 55h hours a month in our project, leading to costs of 55 hours x $80 = $4,400 per month (in some months it’s less due to the calendar).
- Louis’ new rate will be $100/hour from September onwards. You can see this in the costs. From September and later the monthly costs for Louis will be 55 hours x $100 = $5,500
So, now we have managed to show a rate increase in Microsoft Project which does not affect the past. You see it’s very easy. All you have to do is set time-dependent cost rates that become effective at the date you want.
You can also set time-dependent rates for other resource types
Similar to the way we have created time-dependent rates for our labor resources, you can also show rate increases (or decreases) for material costs. This is helpful when you want to track real expenditures for physical items such as materials used in construction or components used in engineering. In my e-book, The 80/20 Guide to MS Project, I cover many of the typical scenarios for tracking different types of costs. You can get the e-book here.
Author
-
Hi, I’m Adrian, a Senior Project Manager and the Creator of Tactical Project Manager, where I teach a pragmatic approach to project management. Led large-scale IT and business projects for over 10 years. My goal is to enable you to lead any project with confidence.
View all posts



