As a project manager, you have to prioritize your attention to those tasks of your project which are most critical. And by critical I don’t mean in the sense of being on the critical path, but tasks which are critical from a quality and/or business perspective. How can you mark those ‘success-critical’ tasks in Microsoft Project? I will show you in this article.
Marking individual tasks as critical
I am using the following construction schedule as an example. It has over 150 tasks.
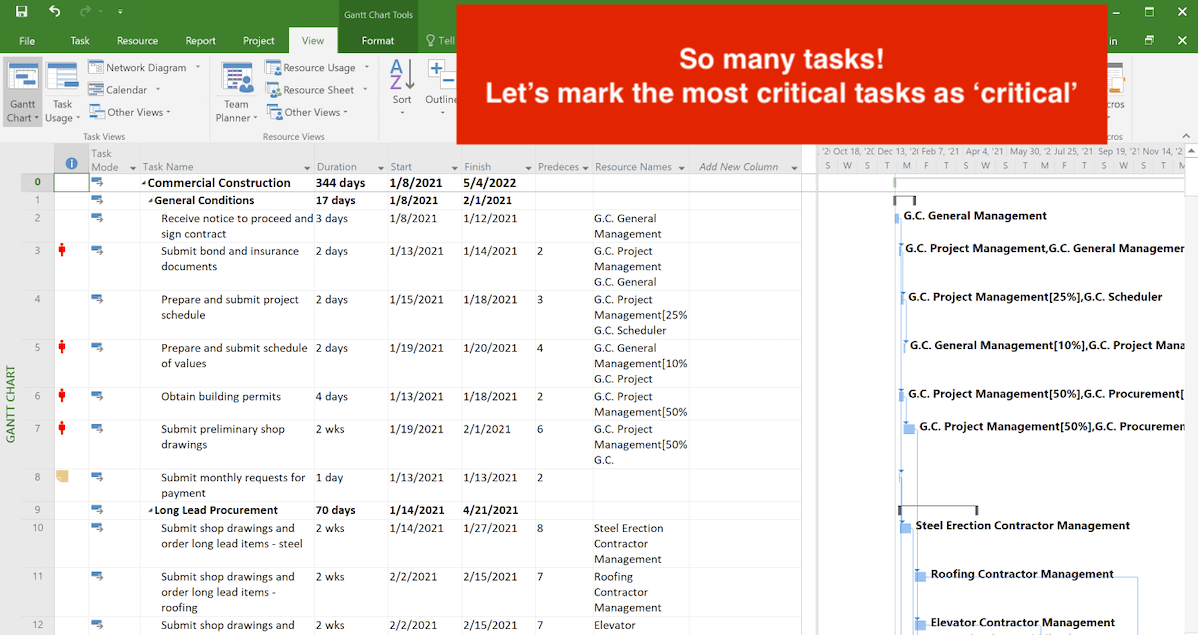
I have gone through every task and noted down the tasks which I want to monitor very closely. There are 5 tasks I want to mark as critical:
- Obtain building permits
- Set equipment in mechanical room
- Remove debris from building and do final clean-up
- Elevator inspection and certification
- Perform Fire Marshal’s inspection
To mark individual tasks as critical — per our own definition and not with regards to critical path relevance — we need to use one of the custom fields in Microsoft Project.
To do so, I click on Add New Columns and choose field Text1:
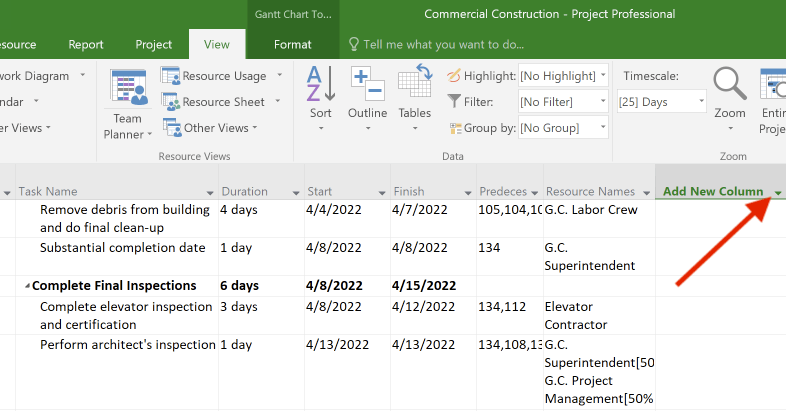
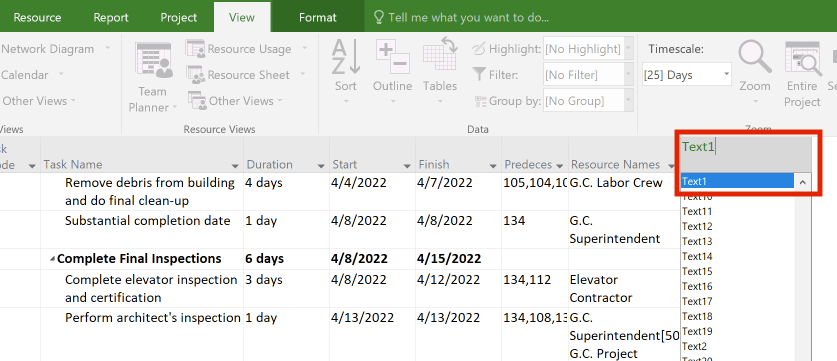
Next, we rename the field from Text1 to Business Critical:
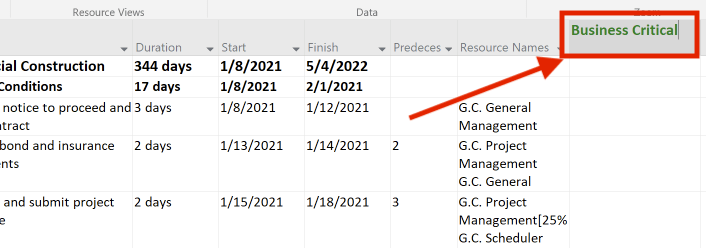
Now we have a custom field for selecting critical tasks. But we still need a way to flag individual tasks.
We want to mark mission-critical tasks with a “Yes” in the new column Business Critical.
We can set up this kind of selection option easily in Microsoft Project.
How?
Right-click on the new column Business Critical and choose Custom Fields:
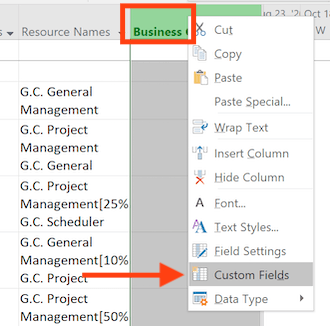
In the following window, select the button for Custom attributes to “Lookup”. Then press the Lookup … button.
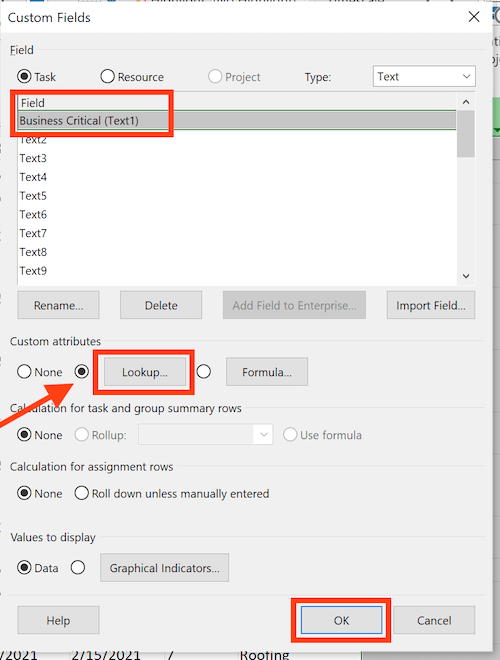
In the next window we have to define a lookup table for our new custom field, Business Critical. A lookup table is just a list of values that we want to allow to be used for the new custom column.
Make two entries, as shown below:
- Yes
- No
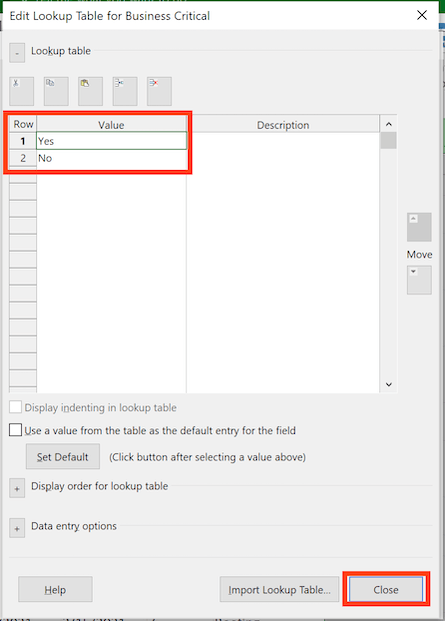
Close the dialog.
Now you can mark any task you want as ‘critical’
If you have gone through the steps from above, you have achieved your goal: You can mark any task in Microsoft Project as ‘critical’, and critical being up to your own judgement.
Use the drop-down in the newly created column Business Critical and set the value Yes:
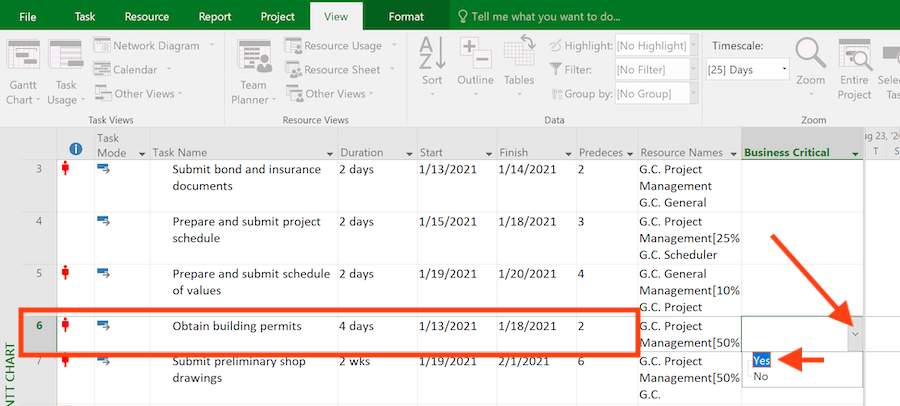
Now I can mark the five tasks from above as critical which I want to monitor very closely. And I can use a column filter to select only tasks marked as critical.
Create a filter to show only critical tasks
Lastly, we need to create a custom filter so that we can filter out all critical tasks:
Go to View –> Filter –> New Filter:
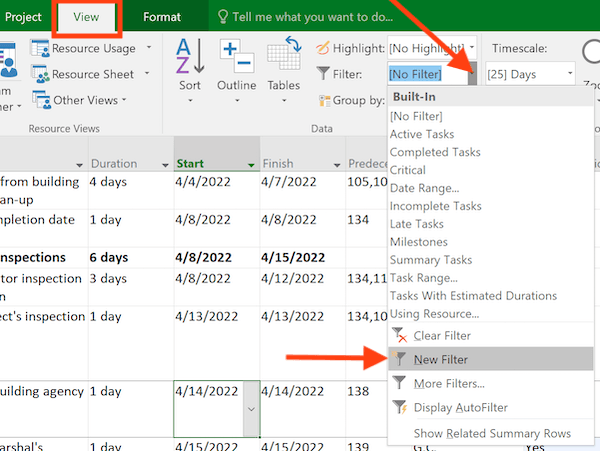
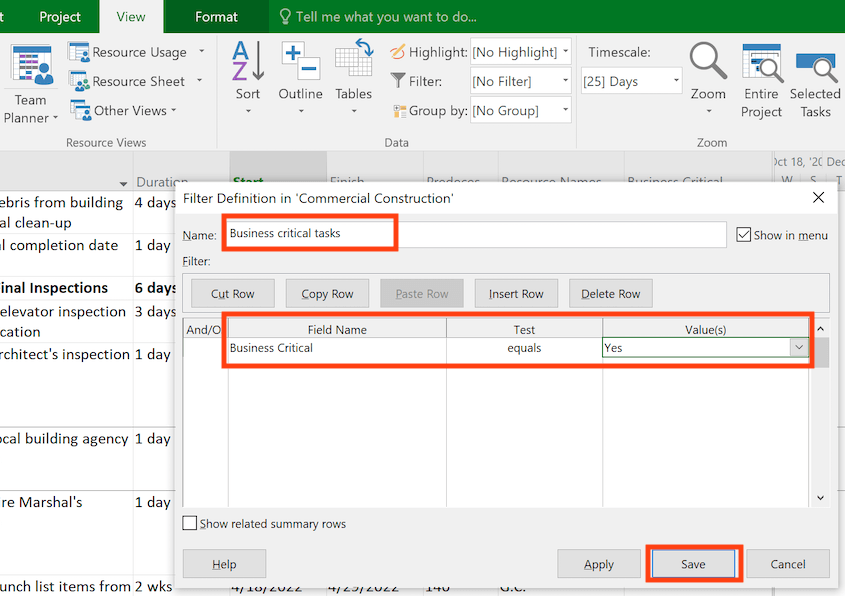
Now you can select the new custom filter ‘Business critical tasks’ to easily filter critical tasks:
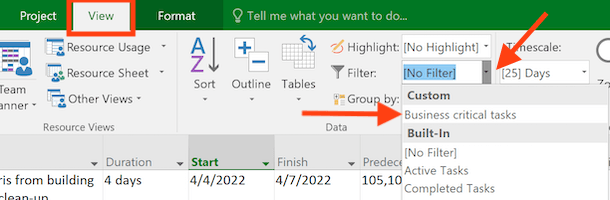
Here is the result …
I can show only the tasks I have marked as critical:
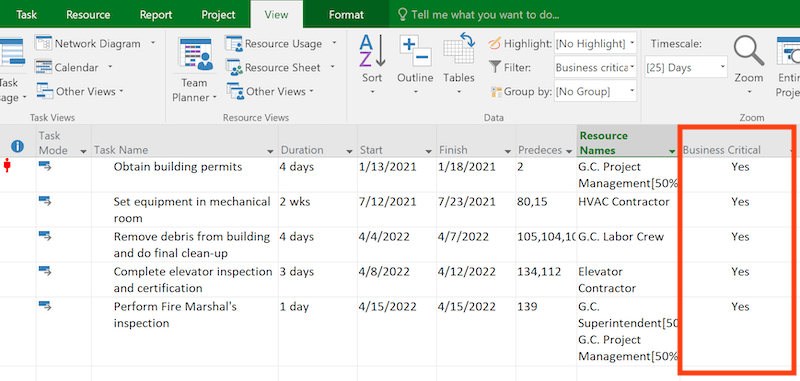
This was easy, right?
Was this article helpful for you?
I’d love to hear from you. Leave a comment below.
Author
-
Hi, I’m Adrian, a Senior Project Manager and the Creator of Tactical Project Manager, where I teach a pragmatic approach to project management. Led large-scale IT and business projects for over 10 years. My goal is to enable you to lead any project with confidence.
View all posts



